Public Profiles & Featured Projects
This section describes how to activate your Public Profile and feature projects on your page.
Your Public Profile is your own page on 8thwall.com where you can showcase your work, demo your experience and even share your code if you so choose.
Activate Public Profile
Pro and Enterprise workspaces have the option to create a Public Profile on 8thwall.com, but these pages first need to be activated in order to be accessible. Workspaces on a Basic plan (or legacy Starter/Plus) are required to have a Public Profile, and this is setup during the account creation process.
Only Owner and Admin user roles can make changes and activate your Public Profile. Pro
and Enterprise workspaces can deactivate a Public Profile at any time. The Public Profile must be
activated first in order to publish Featured Projects to the page.
To activate your Public Profile:
- Expand your workspace in the left navigation.

- Click Public Profiles

-
Complete all mandatory fields on the Page Info form including:
- Logo (minimum 400x400px PNG or JPEG)
- Name (3-30 characters)
- Website URL (https://www.mycompany.com)
- Primary location (City)
- Bio (240 characters or less)
- Contact email (e.g. contact@mycompany.com)
-
Click Save to save the information you have entered.
- All of your mandatory information must be completed and saved in order to activate your profile.
-
Click Activate Public Profile when you are ready for your Public Profile page to be active.
- Your Profile Page URL contain the shortname of your workspace. (e.g https://8thwall.com/{mycompany})
- You cannot change the workspace shortname.
Deactivate Public Profile
If you are on a Pro or Enterprise plan, you can deactivate your Public Profile at any time. If you are on a Basic plan (or legacy Starter/Plus), the Public Profile cannot be disabled and all published projects will be featured on your page.
Your Public Profile and any Featured Project pages will no longer be visible
once this page is deactivated. This will not impact any WebAR experiences, only
the public profile pages. Only Owner and Admin users have permission to
deactivate your Public Profile.
To deactivate your Public Profile:
- Expand your workspace in the left navigation.

- Click Public Profiles

-
Click on the Deactivate Public Profile link at the bottom of the page.
-
Confirm you wish to deactivate the page by typing in the word "DEACTIVATE" in all caps and click Confirm.
-
You will receive a confirmation message confirming your Public Profile has been deactivated.
- Once deactivated, the View Public Profile button at the top of page will no longer be active.
- You can easily reactivate your Public Profile by clicking on the Activate Public Profile button at the top of the page.
Featuring a Project
Once your Public Profile is activated, you can publish Featured Projects pages to your Public Profile page. All 8th Wall projects can be featured on a public profile including non-commercial, demo, education and commercial projects (both with active and completed licenses). All workspaces users have permission to create, save and publish featured projects. Projects can be added or removed to a Public Profile at any time. Publishing a Featured Project does not impact the live published WebAR experience.
To publish a Featured Project on your Public Profile:
- Select an existing project or create a new project in your workspace.
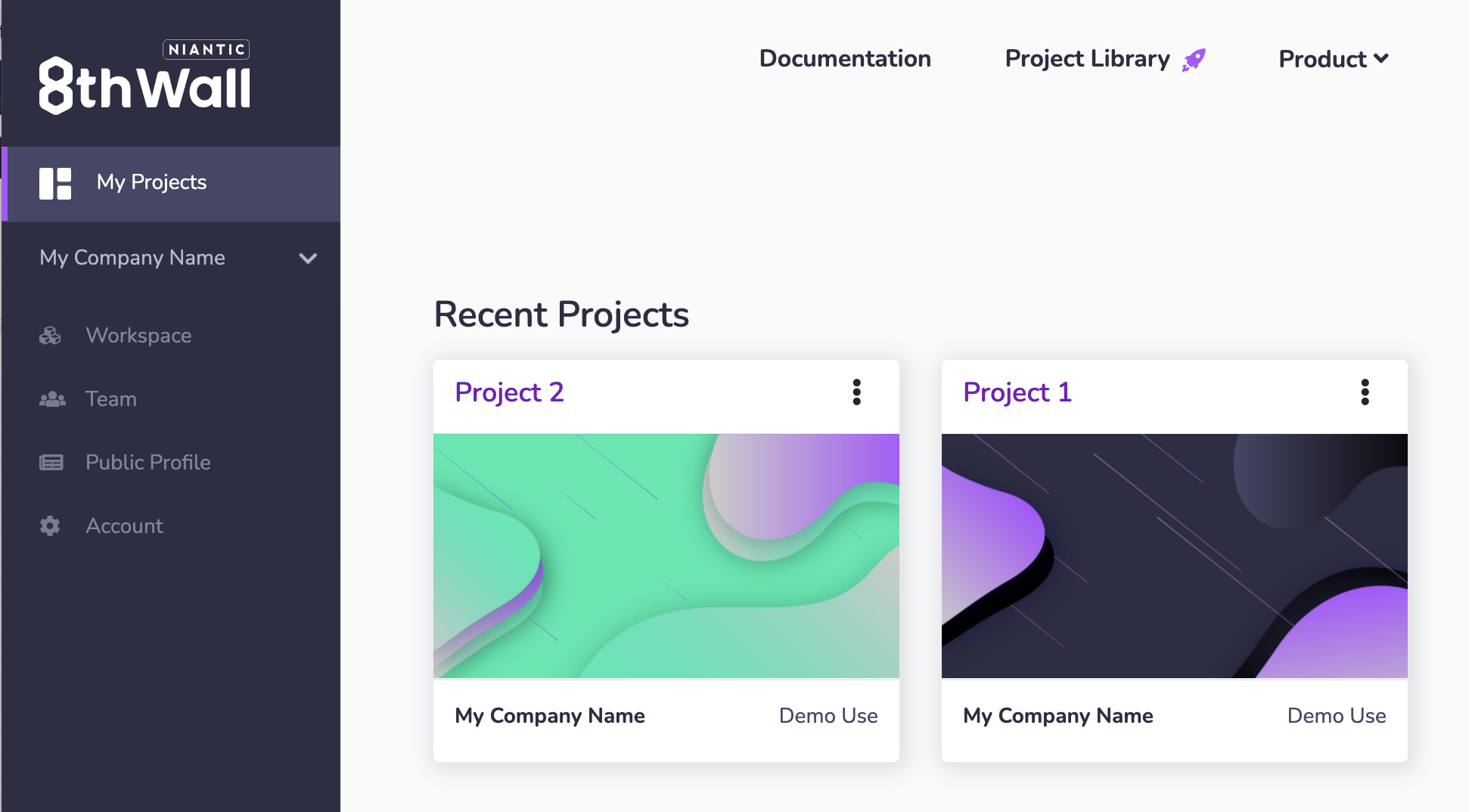
- Click on Feature Project in the left navigation.
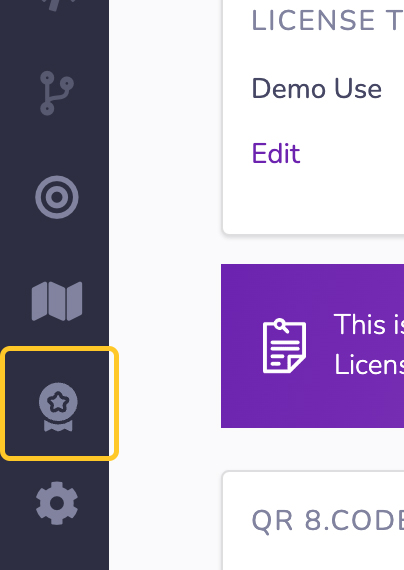
- Fill out all of the mandatory sections on this page. This is required order to be able to publish your Featured Project page.
Basic Information
If Basic Information of your project is missing (Project Title, Project Description or Cover Image), you will be asked to update these details on the Project Settings page. Updating Basic Information will not impact your project code.
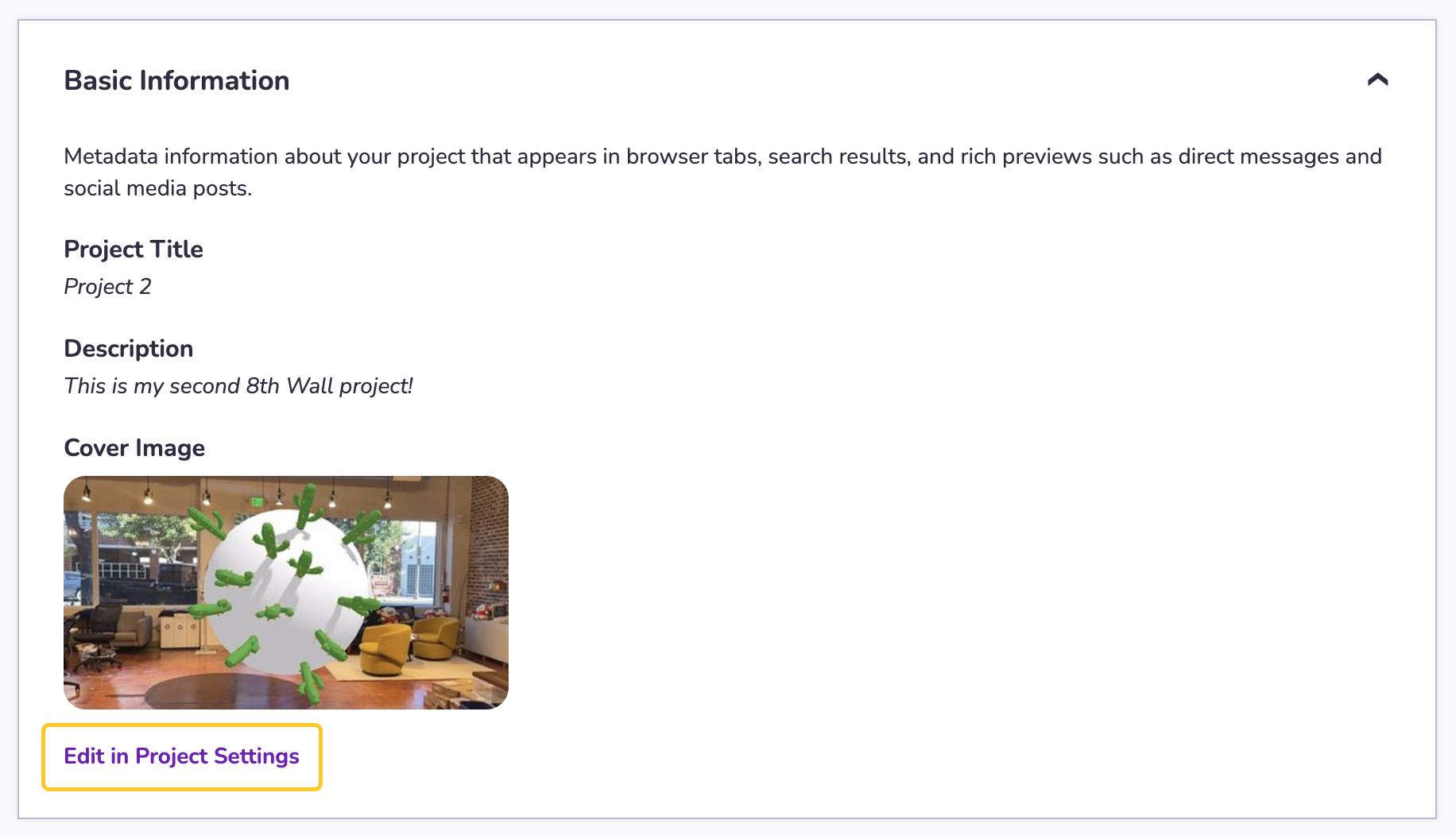
Project Details
-
Overview: Enter information about the project you are featuring in the Overview area in the Project Details section. Describe your project, project goals, and details about its development and design.
- Add Formatting with the rich media buttons:
- Headers (H)
- Bold font (B)
- Italic font (I)
- Bulleted and Numbered lists.
- Preview your formatting using the Preview pane on the right.
- Add Formatting with the rich media buttons:
-
Tags: Enter or select up to five tags for your Featured Project. Your featured project must have at least one tag to be published. To add a tag, start typing. Use a comma or hit return to register them. Use the backspace to delete a tag. Click on suggested tags below to add them to your list of tags.
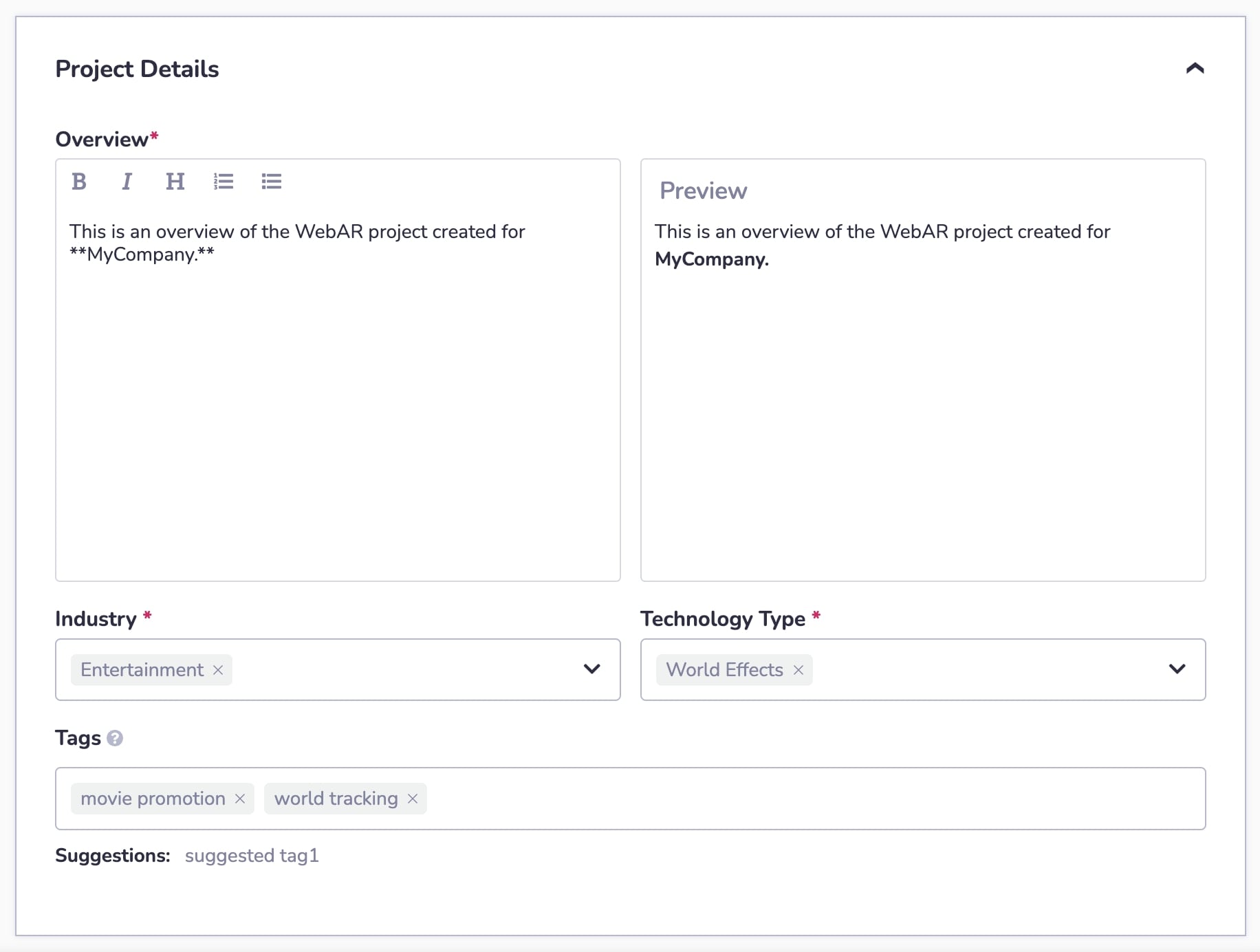
Media
-
Youtube or Vimeo Link (Optional): Enter a YouTube or Vimeo link in the Video Link field. This video will be embedded on your Featured Project page and will be set to auto-play (muted) when a user visits the page.
-
Image Gallery: Upload images and GIFs by either dragging and dropping the files into the Image Gallery area under the Media section or by clicking on this area to select files from your device. Note:
- You can upload a maximum of 5 images or GIFs.
- Projects must have at least 1 image or GIF to be published.
- JPG, PNG, GIF formats are supported and must have a minimum dimension of 540x960.
- Images can be cropped using the provided cropping tool.
- GIFs must be uploaded using the required aspect ratio of 9:16. GIFs cannot be cropped.
- The maximum file size for images and GIFs is 15MB.
- Images and GIFs will appear on the published page in the order they are uploaded.
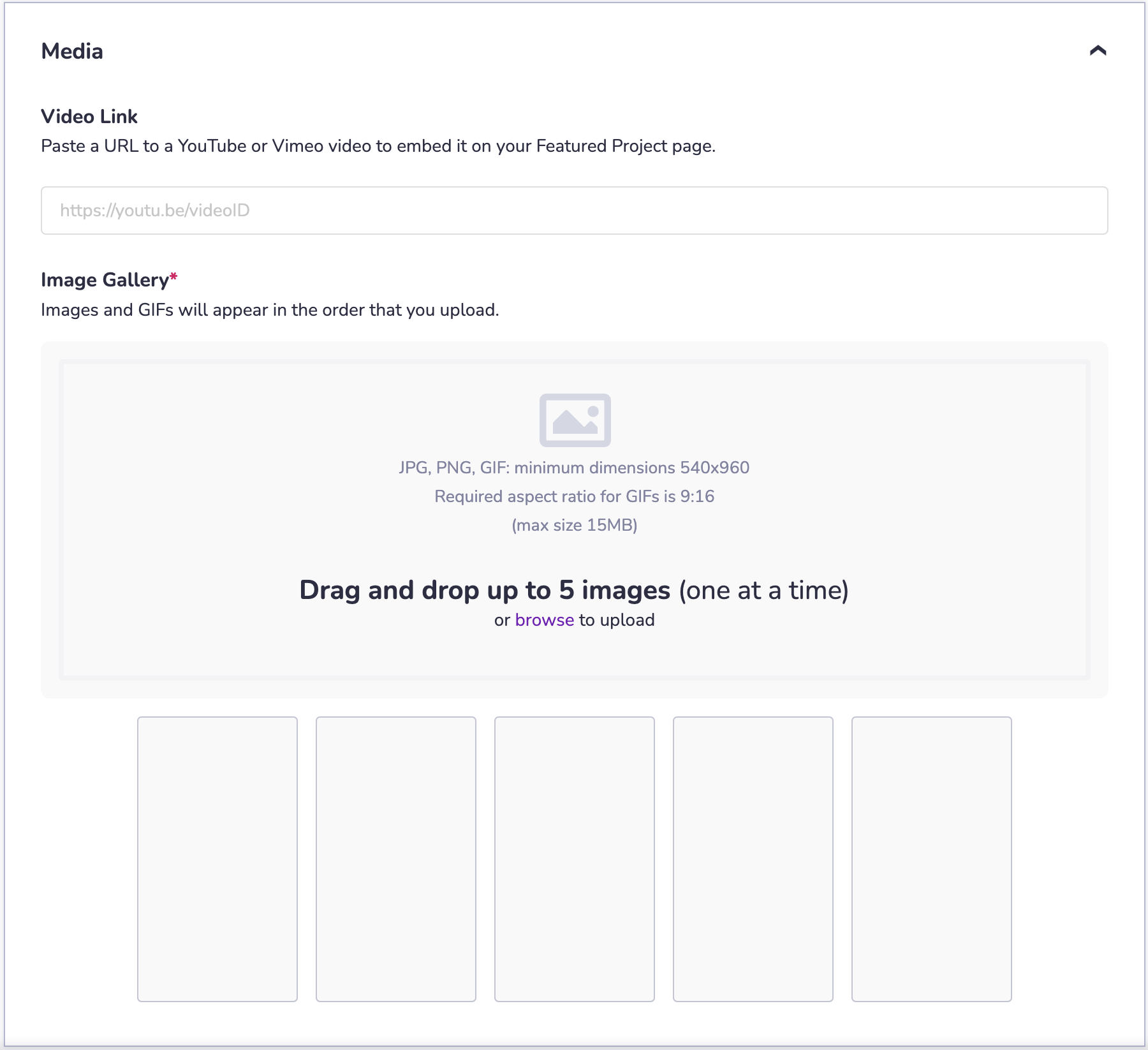
Publish
-
Publish: Once you have completed all of the manatory fields and are ready to add this Featured Project page to your Public Profile, click the Publish button.
-
Save Draft: If you aren't quite ready to publish the Featured Project page to your Public Profile, but want to save your progress so you can leave the page and come back later, click the Save Draft button.
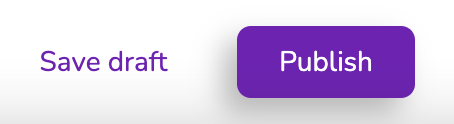
8th Wall-Hosted Featured Projects
Projects built using the 8th Wall Cloud Editor and that have published a commit to the project's Public URL will have access to additional (and optional) 8th Wall-Hosted Features. For all other Featured Projects, this area will remain locked. These features are optional and are not required to publish a Featured Project page to your Public Profile.
Optional Featured Project Page settings for 8th Wall-Hosted projects include:
- Adding a "Launch" button to a Featured Project page, making it easy for visitors to demo your experience.
- Making your project code viewable and cloneable to other developers, if you so choose.
To enable either of this options:
- Select an existing project or create a new project in your workspace.
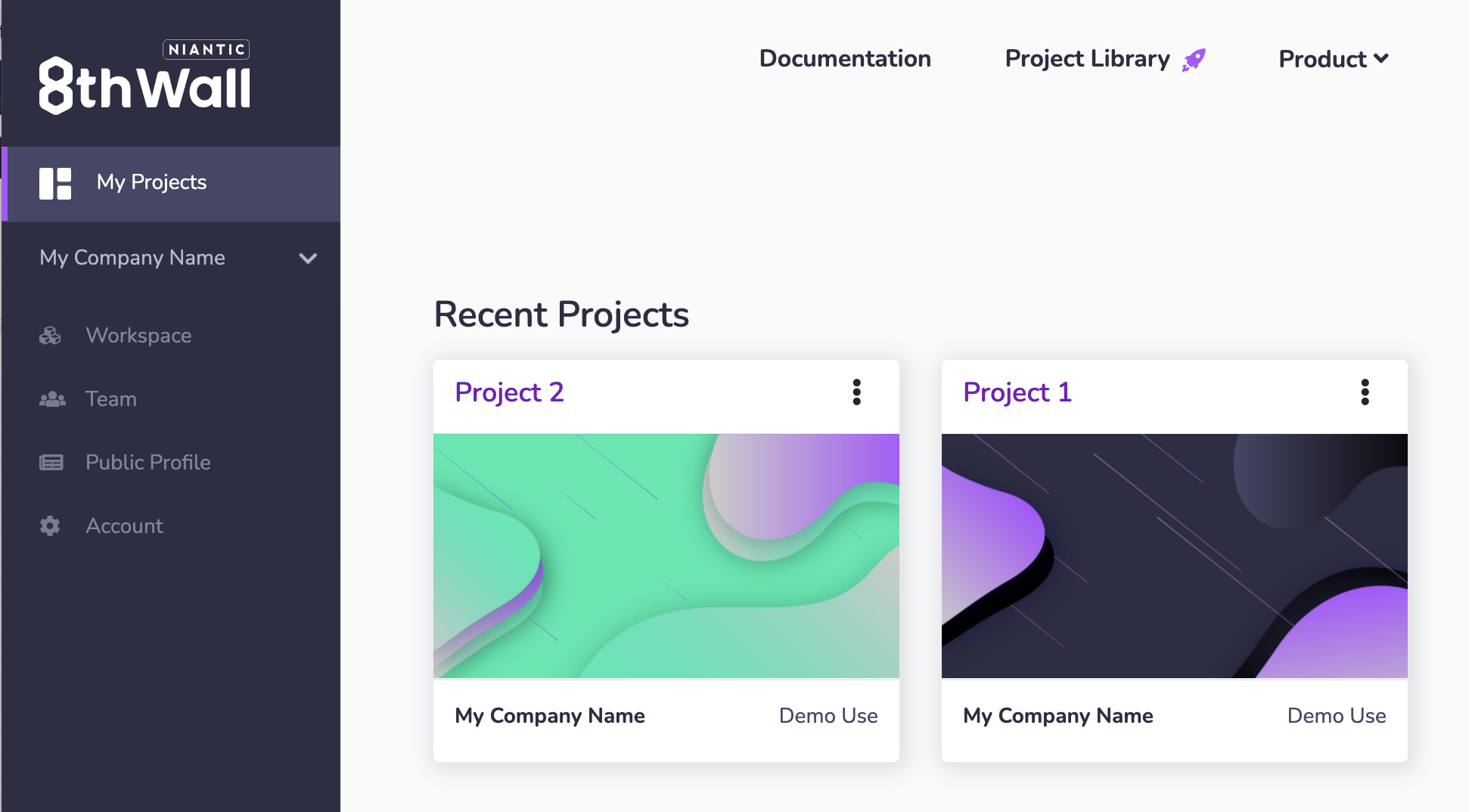
- Click on Feature Project in the left navigation.
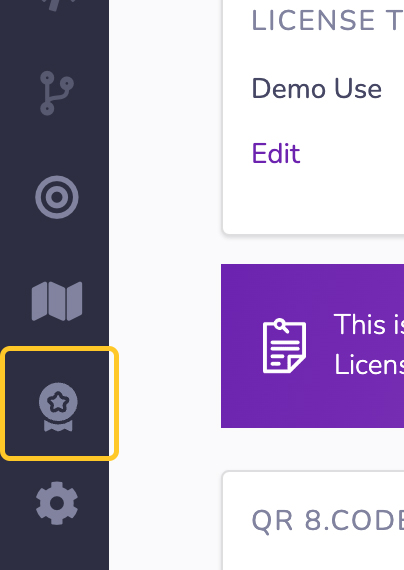
- Scroll down to the 8th Wall-Hosted Features area at the bottom of the Feature Project page:
Launch:
- The "Launch" button, if enabled:
- Allows anyone to view what is published to your project's Public URL.
- Links directly to the default 8thwall.app URL for your project. This cannot be modified.
- Is enabled by default for 8th Wall hosted projects. You can disable this before publishing your featured project page, if desired.
- Can be used for all project types including Commercial projects with both Active and Completed licenses. *
- Toggle "Launch" to Public (ON) if you wish to add it to your page. Toggle "Launch" to Hidden (OFF) if you do not want it displayed on your Featured Project page.
Cloneable Code:
- The Cloneable Code feature, if enabled:
- Will make your published code viewable and cloneable to the public.
- Your Featured Project page will show your published code in a new Code tab on the page.
- A Clone button will be added to the Featured Project page to make it easy for users to clone your project into their 8th Wall workspace.
- Your Featured Project page will also clearly state the license found in the LICENSE file in your project.
- Is disabled by default for 8th Wall hosted projects. You can enable this before publishing your featured project page, if desired.
- Toggle the Cloneable Code button to Public (ON) if you wish to add it to your page. Toggle "Launch" to Hidden (OFF) if you do not want it displayed on your Featured Project page.
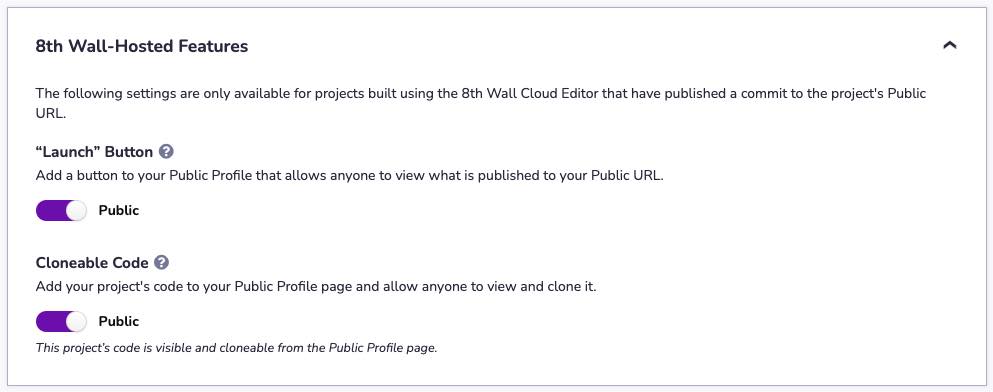
-
Click Publish or Save and Update.
- You will receive a confirmation message when you publish your project or save and update changes to your featured project page confirming your choice.
- If you have enabled Cloneable Code, this confirmation message will also confirm the license for your project using the LICENSE file in your published project. It is strongly recommended that you include a LICENSE file in your project when toggling Cloneable Code to Public.
-
Click Confirm to continue with your selection or click Cancel to undo your changes.
Unpublish Featured Project
You can unpublish any of the Featured Project pages in Public Profile at any time. Unpublishing a Featured Project page will remove it from your Public Profile and it will no longer be publicly visible.
Note: This only unpublishes the Featured Project page. The WebAR experience itself is not taken down or imacted in any way.
To unpublish a Featured Project page from your Public Profile:
- Select a project which is featured on your Public Profile
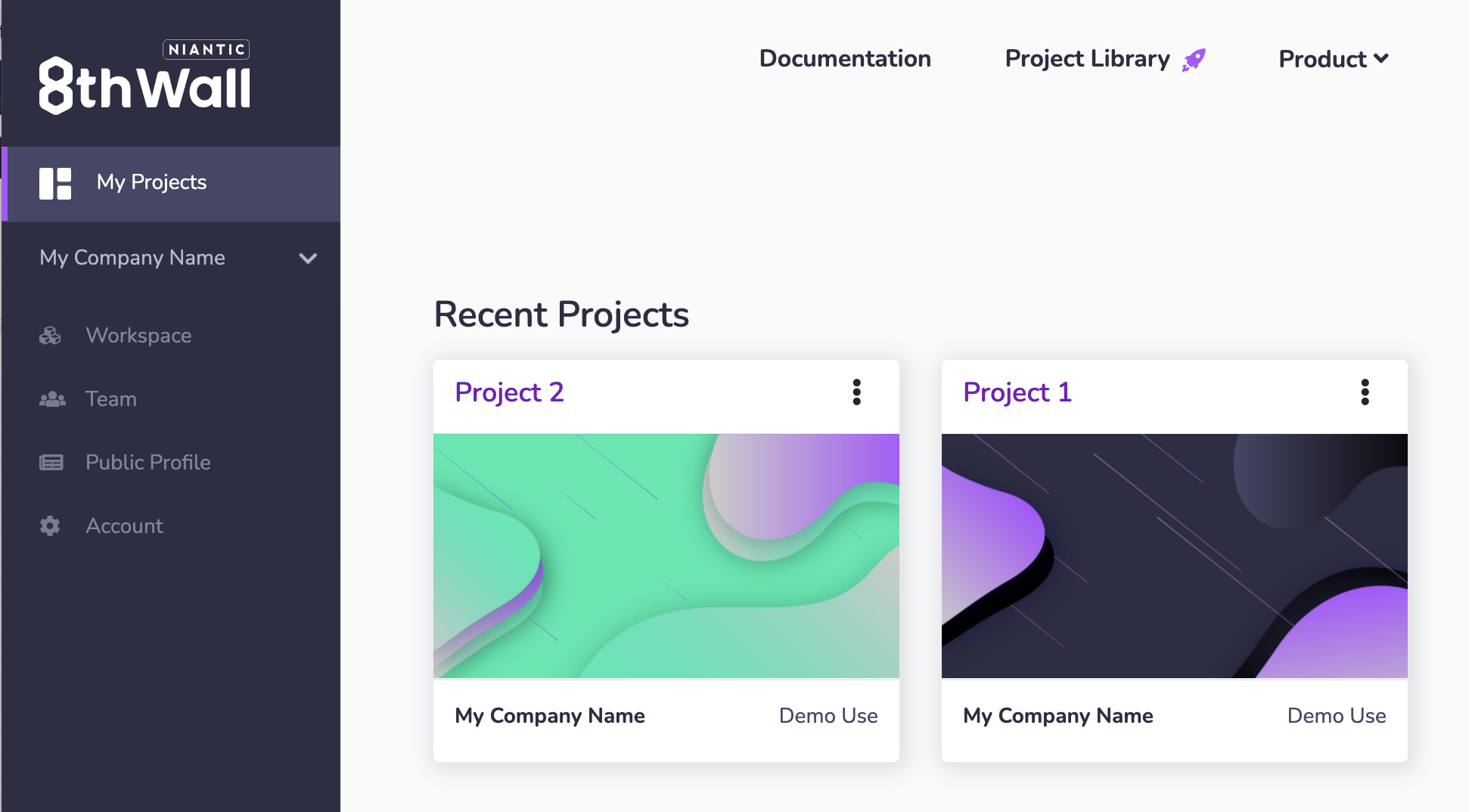
- Click on Feature Project in the left navigation.
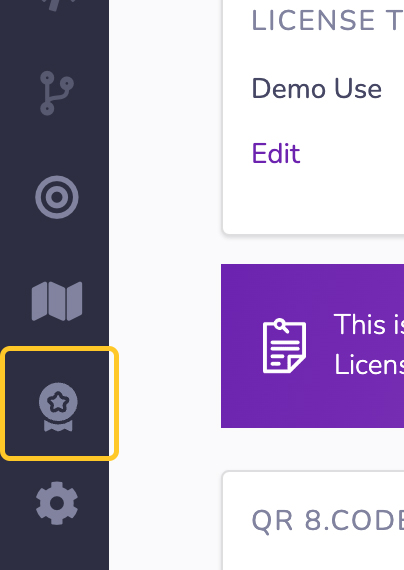
-
Click on the Unpublish Featured Project link at the bottom of the page.
-
Confirm you wish to unpublish this Featured Project by typing in the word "UNPUBLISH" in all caps and then click Confirm.
-
You will receive a confirmation message confirming your Featured Project has been unpublished. You will no longer see the Featured Project on your Public Profile.
- Once unpublished, the View Featured Project button at the top of page will no longer be active
- You can easily republish your Featured Project to your Public Profile by clicking on the “Publish” button.